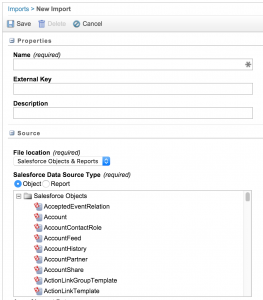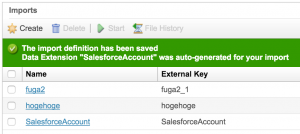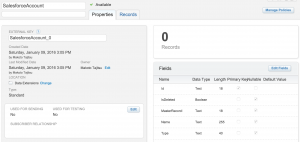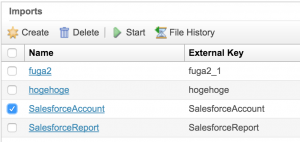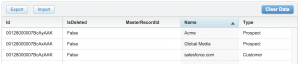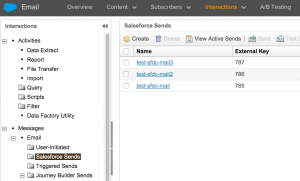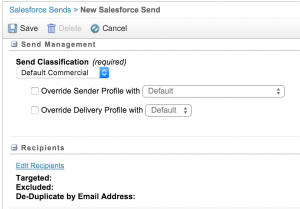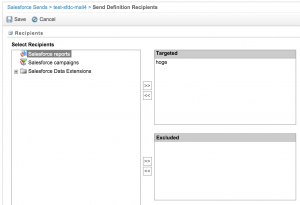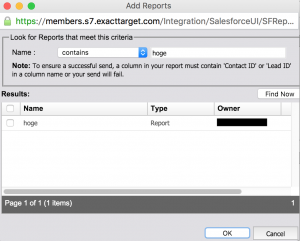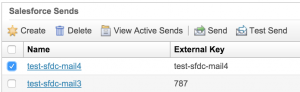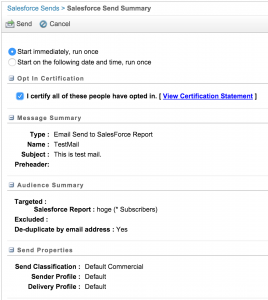ExactTargetのSalesforce連携を利用すると、ExactTargetの画面からSalesforceのオブジェクトやレポートデータをインポートしたり、そのデータを使って一括メール送信をすることが可能です。
※Salesforce連携を利用するにはサポートにケースを上げて、機能を有効化してもらう必要があります。ExactTargetのSalesforce連携の設定方法に関してはMarketing Cloud Connectorの記事を参考に設定してください。
Salesforceのオブジェクト、レポートデータのインポート
[Interactions]>[Import]でインポートを作成します。Salesforce連携の設定が完了していると、Sourceに[Salesforce Objects & Reports]が選択できるようになります。
ObjectかReportのいずれかを選択して、フレーム内のエンティティを選択すると、以下のような項目選択のダイアログが表示されます。
Includedにチェックをつけた項目がデータエクステンションのカラムとして取り込まれるので、インポートしたいデータにチェックをつけて、[Save Config]をクリックします。
インポートを作成すると、以下のようにメッセージが表示され、データエクステンションが作成されます。
作成されたデータエクステンションはこんな感じ。まだインポートしていないので0件です。
インポートを開始するには、対象のインポートにチェックをつけて[Start]をクリックします。
そうすると、こんな感じで取り込まれます。
Salesforceのレポート、キャンペーンを使ったメール送信
[Interactions]>[Salesforce Sends]の[Create]ボタンから設定を作成します。基本的にはUser Initiatedなメール送信の設定と変わりませんが、Recipientsの部分がSalesforceのレポートやキャンペーンを選択することになります。
データエクステンションに加えてSalesforceのレポート、キャンペーンを選択できます。
こんな感じで検索して、対象のレポート、キャンペーンを選択します。
Salesforce Sendの設定を作成した後は、対象にチェックをつけて[Send]をクリックします。
即時送信かスケジュール送信かを選択し、[I certify all of these people have opted in]にチェックを入れて、[Send]をクリックします。
これによって、非同期でメール送信処理が走ります。Marketing Cloud Connectorの設定を行っている場合は、Salesforce側にEmail Sendsレコードや送信結果のログであるIndividual Email Resultsレコードが作成されます。