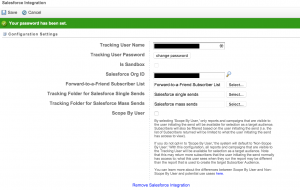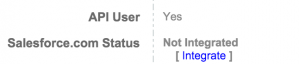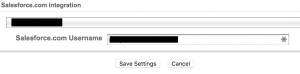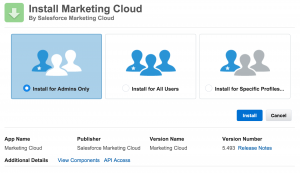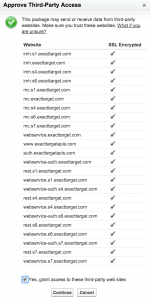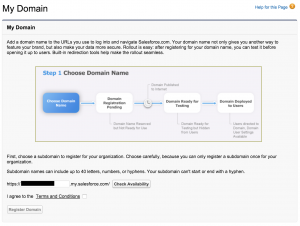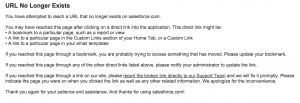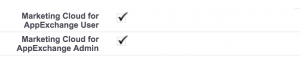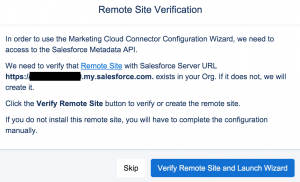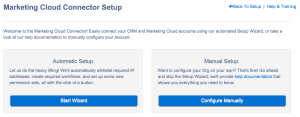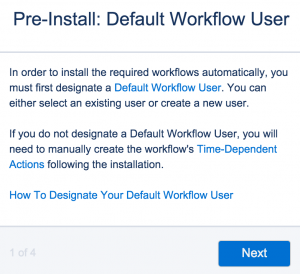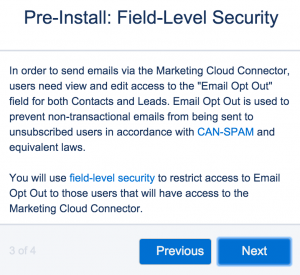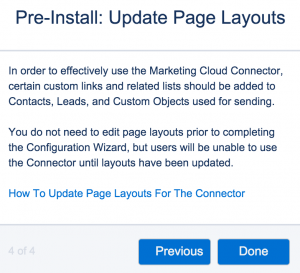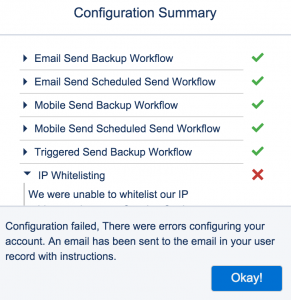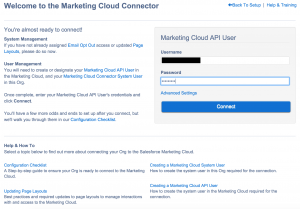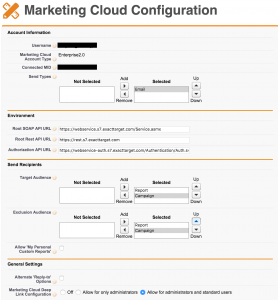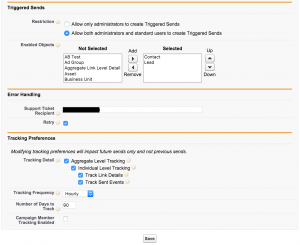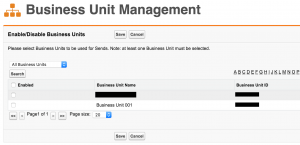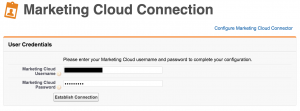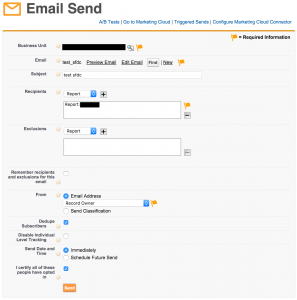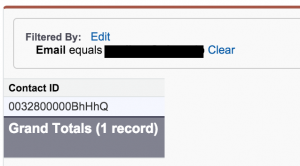Salesforce Marketing CloudのExactTargetではSalesforceと連携することが出来ます。具体的には以下のような連携をすることができます。
- ExactTargetの画面からSalesforceのレポート、キャンペーンを使ってメールを送信する
- ExactTargetの画面からSalesforceのレポートのレコードをDataExtensionに格納する
- Salesforceの画面からExactTargetの機能を使ってメールを送信する(ログもSalesforce側にレコードとして格納)
Marketing Cloud Connectorは実際のProduction、Sandbox環境でなければインストールできません。利用するにはDeveloper環境ではなく実環境を用意してください。
ExactTarget側の設定
デフォルトのExactTargetの環境ではSalesforce Integrationの機能は有効化されていないので、サポートにケースを上げて有効化依頼をします。有効化されたら以下の要領で設定をしていきます。[Email]>[Admin]>[Salesforce Integration]で以下のようにSalesforceの組織と連携します。ログインユーザとパスワードを入力したら組織IDの虫眼鏡をクリックすると反映されます。全て設定したら[Save]をクリックして保存します。
[Email]>[Admin]>[My Users]で対象の連携ユーザの[Integrate]をクリックします。[API User]がYesになっていることも確認してください。
連携ユーザのユーザ名を指定します。
Marketing Cloud Connectorのインストール
インストールする前にユーザの言語をあらかじめ「英語」にしておきます。(日本語でもインストールできるかもしれないですが、日本語だとうまくいかない機能があるので英語にするのが無難です)Marketing Cloud Connectorのパッケージのリンクは以下を参照してください。
ConnectorはApex内部でコールアウトしているので以下のようなダイアログが表示されます。チェックをつけて[Continue]をクリックします。
時間がかかるのでインストール完了の通知メールが来るまで待ちます。
Marketing Cloud Connectorの設定
対象の連携ユーザのプロファイルにおいて、リードと取引先責任者に対するメール送信除外[Email Opt Out]項目レベルセキュリティの参照、更新権限を付与します。(これをやっておかないとメール送信系の機能が利用できなくなります)次にマイドメインの設定を行います。これはConnectorの設定画面でLightningを利用しているためです。(Lightningでしか利用してないっぽいので微妙な感じですが…)
ここでマイドメインを設定していないと、Connectorの設定画面でこんな感じのエラー画面が表示されます。(マイドメインを設定しなくても手動で設定することは可能なようです)
ユーザ項目に[Marketing Cloud for AppExchange User][Marketing Cloud for AppExchange Admin]が追加されているので、これらの項目をレイアウトに表示して対象の連携ユーザ(システム管理者権限)に対して項目にチェックを付けます。
ここでパーミッションの設定をしないと、設定ウィザード中に以下のエラー画面が表示されます。
全てのタブでMarketing Cloudを選択します。
Connectorの設定ウィザードではワークフロールールなどのメタデータを自動作成する処理が含まれるため、Apexからメタデータのエンドポイントに対するコールアウトを許可する必要があります。そこで、初回ではリモートサイトに自動追加する旨のダイアログが表示されるので[Verify Remote Site and Launch Wizard]を選択します。
リモートサイトの設定がうまくいっていないと以下のエラーが発生します。
Automatic Setupをクリックしてウィザードを進めます。
以下のようなダイアログが出てきます。ワークフローやIPアドレスホワイトリストの設定を自動でやりますよー的なやつで、手動でやる場合は以下のリンクを参考に設定してください。
Configuring the Sales or Service Clouds
[I agree]にチェックをつけて、[Configure Marketing Cloud Connector]をクリックします。
設定結果が表示されます。
何回やってもIPアドレスのホワイトリストが失敗するので、こちらは手動で設定する必要があります。具体的にはプロファイルのIPアドレス制限を解放すればOKです。開放するIPアドレスに関しては以下を参考に設定してください。(以下のキャプチャは検証目的だったのでフル解放してます)
Whitelisting IP Ranges for Salesforce Managed Packages
Marketing Cloudの連携ユーザのID、パスワードを設定します。Marketing Cloudの連携ユーザは[API User]にチェックを付けておく必要があります。
Connectをクリックして、全体的な設定をします。基本的には以下の設定でOKです。
トラッキング(メール送信ログ的なものとか)の設定をする場合はTracking Preferencesにチェックをつける必要があります。
保存後は[Manage Business Units]をクリックして、利用するBusiness Unitを設定します。
メールの送信
次にMarketing Cloud Configurationの[Email Send]のリンクをクリックします。初回のメール送信時には実際に連携するExactTargetのユーザ名、パスワードを設定します。(全体設定用のExactTargetのユーザとメール送信用のユーザは異なるっぽいのでインストール時には2回設定するようです)
Email Sendではレポートやキャンペーンを使ってメールを送信できます。実際には以下のような画面になります。
取引先責任者でメールを送信する場合は、以下のようなContactIDを項目として含むレポートを事前に作成して指定することになります。
また、Email Sendで指定できるメールは予め[Contents]>[Email]から作成しておく必要があります。
Marketing Cloud Connectorの各機能の利用方法に関しては次回以降説明していきます!